MEMBUAT FRAME FOTO SEDERHANA DENGAN PHOTOSHOP
Monday, September 12, 2011
 Kali ini saya ingin share tutorial bikin frame/bingkai foto yang bisa dibilang masih jadul gitu (tapi fotonya ga jadul lho..).
Kali ini saya ingin share tutorial bikin frame/bingkai foto yang bisa dibilang masih jadul gitu (tapi fotonya ga jadul lho..).Anda bisa pake foto apa saja, asal jangan foto ngeres ya.. postingan kali ini saya pake foto cwe yang pernah deket ama saya (tapi sekarang ga lagi lho,,,).
Langsung aja tutorialnya.
Step 1.
Buat kanvas dengan ukuran 500 x 400 pixels. Ini terserah teman.
Buat layer baru (Layer 1) dengan menekan ctrl+shift+N, lalu cat dengan warna putih (warna nie tar jadi warna latar fotonya setelah dimanipulasi).
Step 2.
Buka foto yang Anda inginkan, lanjutkan dengan mendrag (tekan move tools, tahan & drag) foto tersebut ke kanvas yang kita bikin tadi. Jika berhasil ini akan jadi Layer 2 nya..
Step 3.
Klik Layer 2, lakukan seleksi dengan Rectangular Marquee Tool seperti pada gambar di bawah ini. Lanjutkan dengan mengklik Select > Inverse.
 Step 4.
Step 4.Selanjutnya kita bikin framenya..Klik tombol Edit in Quick Mask Mode pada jendela sidebar kiri (atau bisa langsung tekan tombol Q).
 Step 5.
Step 5.Ini masih tetap pada Layer 2 ya. Klik Filter > Distort > Ripple, masukkan angka sesuai keinginan Anda. Di sini saya pake 600.
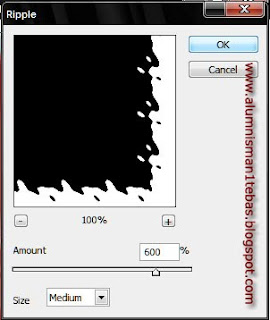 Step 6.
Step 6.Matikan Quick Mask dengan menekan tombol Q kembali. Lanjutkan dengan menekan tombol delete pada keyboard..Fungsinya mehapus bagian yang terseleksi tadi, yang nantinya akan dijadikan frame foto.
Hilangkan seleksi dengan klik Select > Deselect
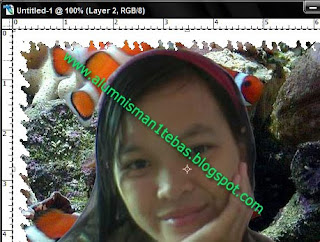 Step 7.
Step 7.Terakhir klik kanan pada Layer 2, pilih Blending Option > Drop Shadow: masukkan angka Distance 10, Spread 5, Size 5. Lakukan Merge layer dengan mengklik kanan Layer 2 > Marge Down.
Tinggal di save..
Sampe di sini udah selesai..
 Jangan lupa komentarnya ya…!!
Jangan lupa komentarnya ya…!!
Labels:
TUTORIAL PHOTOSHOP
YoBit allows you to claim FREE CRYPTO-COINS from over 100 different crypto-currencies, you complete a captcha once and claim as many as coins you want from the available offers.
After you make about 20-30 claims, you complete the captcha and proceed to claiming.
You can click on CLAIM as many times as 30 times per one captcha.
The coins will safe in your account, and you can convert them to Bitcoins or any other currency you want.